Ledger
Ledger offers a hardware wallet to hold user's private keys.
Checklist
- ✅ Ledger device
- ✅ Ledger Live installed
- ✅ Metamask installed
- ✅ Ethereum Ledger app installed
- ✅ Latest Versions (Firmware and Ethereum app)
Introduction
Ledger's hardware wallets are cryptocurrency wallets that are used to store private keys offline.
“Hardware wallets are a form of offline storage. A hardware wallet is a cryptocurrency wallet that stores the user's private keys (a critical piece of information used to authorize outgoing transactions on the blockchain network) in a secure hardware device.” Investopedia
Installation
Ethereum Ledger App
If you want to connect to Evmos mainnet and Evmos testnet, you can use the Ethereum Ledger app on Ledger Live by setting the chain ID.
First, you will need to install the Ethereum Ledger app by following the instructions below:
- Open up Ledger Live app on your Desktop
- Select Manager from the menu
- Connect and unlock your device (this must be done before installation)
- In the App catalog search for
Ethereum (ETH)and click Install. Your Ledger device will show Processing and once the installation is complete, the app will appear on your Ledger device
In the Ledger Live app, you should see the Ethereum app listed under the Apps installed tab on the Manager page. After the app has been successfully installed, you can close out of Ledger Live.
Chain IDs
In the table below you can find a list of Chain IDs to use with the Ethereum Ledger app.
| Network | EIP155 chain ID |
|---|---|
| Evmos mainnet | 9001 |
| Evmos testnet | 9000 |
Import your Ledger Account
Metamask
Now that you've installed the app on Ledger Live, you can connect your Ledger to your computer and unlock it with your PIN-code and open the Ethereum app.
Follow our Metamask Guide to add the Evmos Mainnet and Testnet to your Settings
Now you can import your Ledger account to MetaMask by using the following steps:
- Click on connect hardware wallet
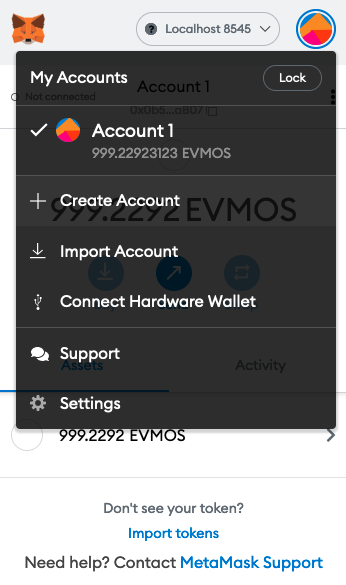
- Select Ledger hardware wallet
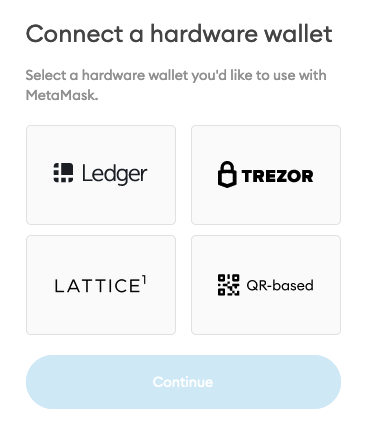
- Select your connected Ledger Device
- Import the hex addresses that you want to use
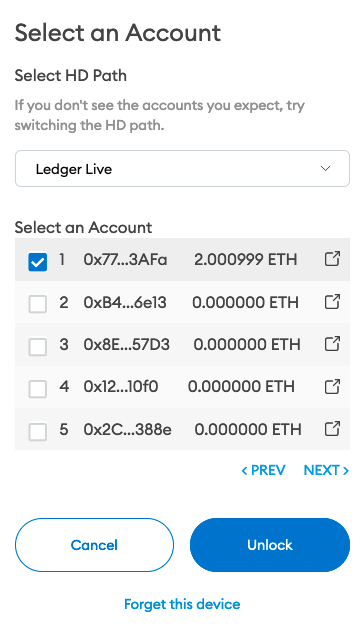
Keplr
Reference the Keplr Wallet to setup Ledger support.
Evmos CLI
To use your Ledger with the Evmos CLI, first connect your device to your computer, unlock it using your PIN, and open the Ethereum app.
Then, connect your Ledger to the CLI with keys add command, and select a name for your device:
evmosd keys add NAME --ledger
Example:
evmosd keys add myledger --ledger
- address: evmos1hnmrdr0jc2ve3ycxft0gcjjtrdkncpmmkeamf9
name: myledger
pubkey: '{"@type":"/ethermint.crypto.v1.ethsecp256k1.PubKey","key":"A19Ty8NGmXQj/oQ+LubST9eDIhEACmWXW6gdU8h60eXI"}'
type: ledger
To sign any transaction, simply append --from myledger to the end of the command to indicate that the Ledger account should be used to authenticate the message:
Example:
evmosd tx bank send myledger evmos1hnmrdr0jc2ve3ycxft0gcjjtrdkncpmmkeamf9 100000aevmos --fees 2000aevmos --from myledger
Now, you can use your Ledger as you would normally interact with the CLI.
EIP712 signing
In order to sign Cosmos transactions (staking, voting on proposals, IBC transfers), with Ledger hardware wallets, we implemented EIP712.
EIP712 means that the signer will generate a signature for something like a JSON representation of the Cosmos transaction and that signature will be included in the Cosmos transaction itself.
Step-by Cosmos transaction using Evmos.me
- Get your address in both encodings
After connecting the Ledger wallet to Metamask and connecting to the https://evmos.me webpage, it will display our wallet formatted on bech32 and hex representation, we need these values to make sure that the message that we are going to sign is the correct one.
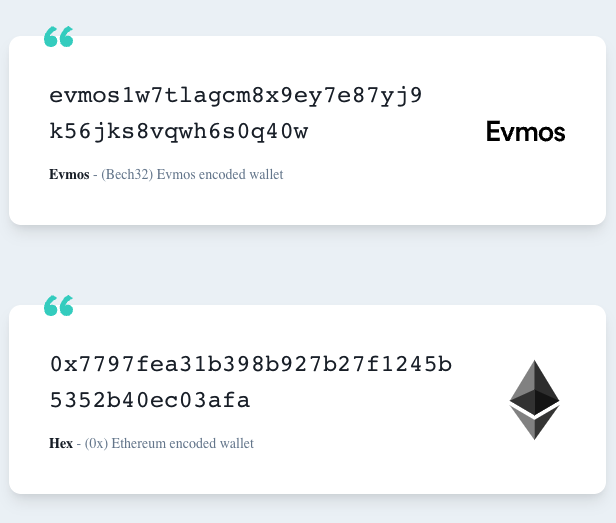
- Create a Cosmos transaction
In this example, we are going to create a simple message to send tokens to a recipient.

After clicking Send Coins, Metamask will ask us to sign the typed message
- Sign with Metamask and Ledger
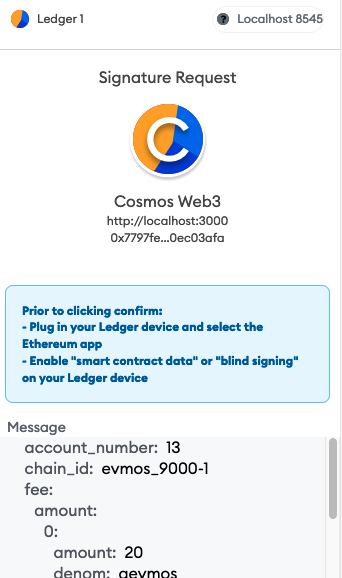
You can see the complete message to be signed
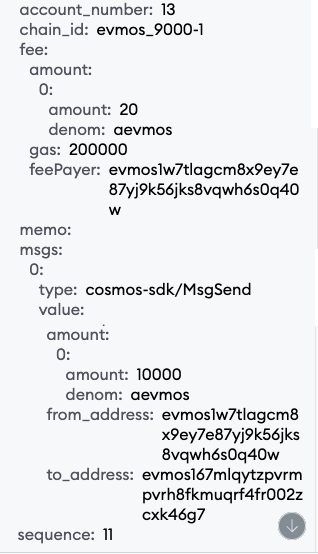
- Validate the data before signing!
feePayer: represents the wallet that is signing the message. So it MUST match yours, if it’s different your transaction will be invalid.fee: amount to be paid to send the transaction.gas: max gas that can be spent by this transaction (aka gas limit).memo: transaction note or comment.msgs: This is the content of the cosmos transaction, in this example, we need to make sure that we are using a MsgSend, and that the to_address is the one that we want to send the founds. Also, we can verify that we are actually sending 10000aevmos to that wallet.
Ledger signing
If you have a Ledger connected to Metamask, you need to use it to sign the message.
The Ledger device will display the domain hash and message hash before asking you to sign the transaction.
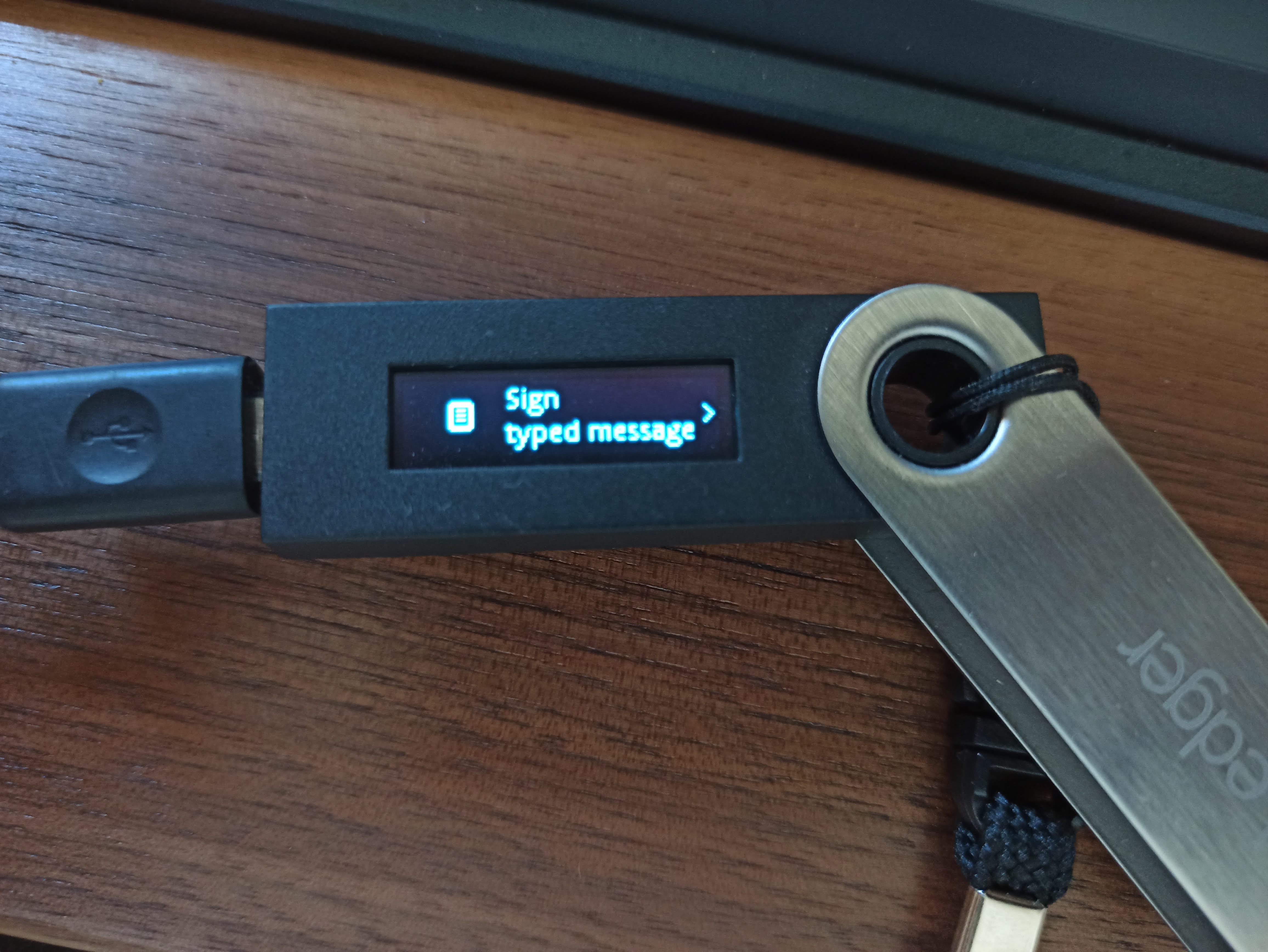
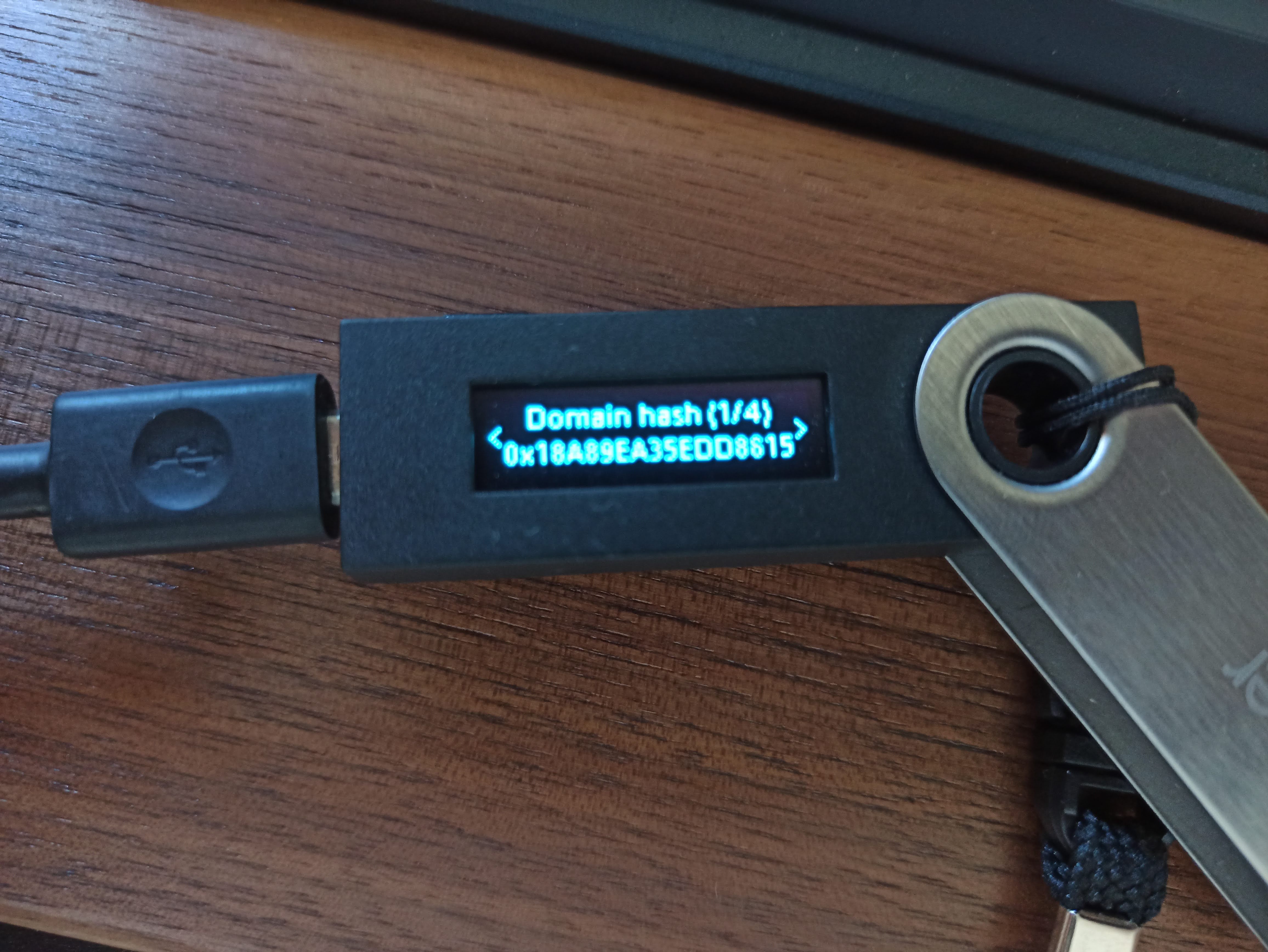
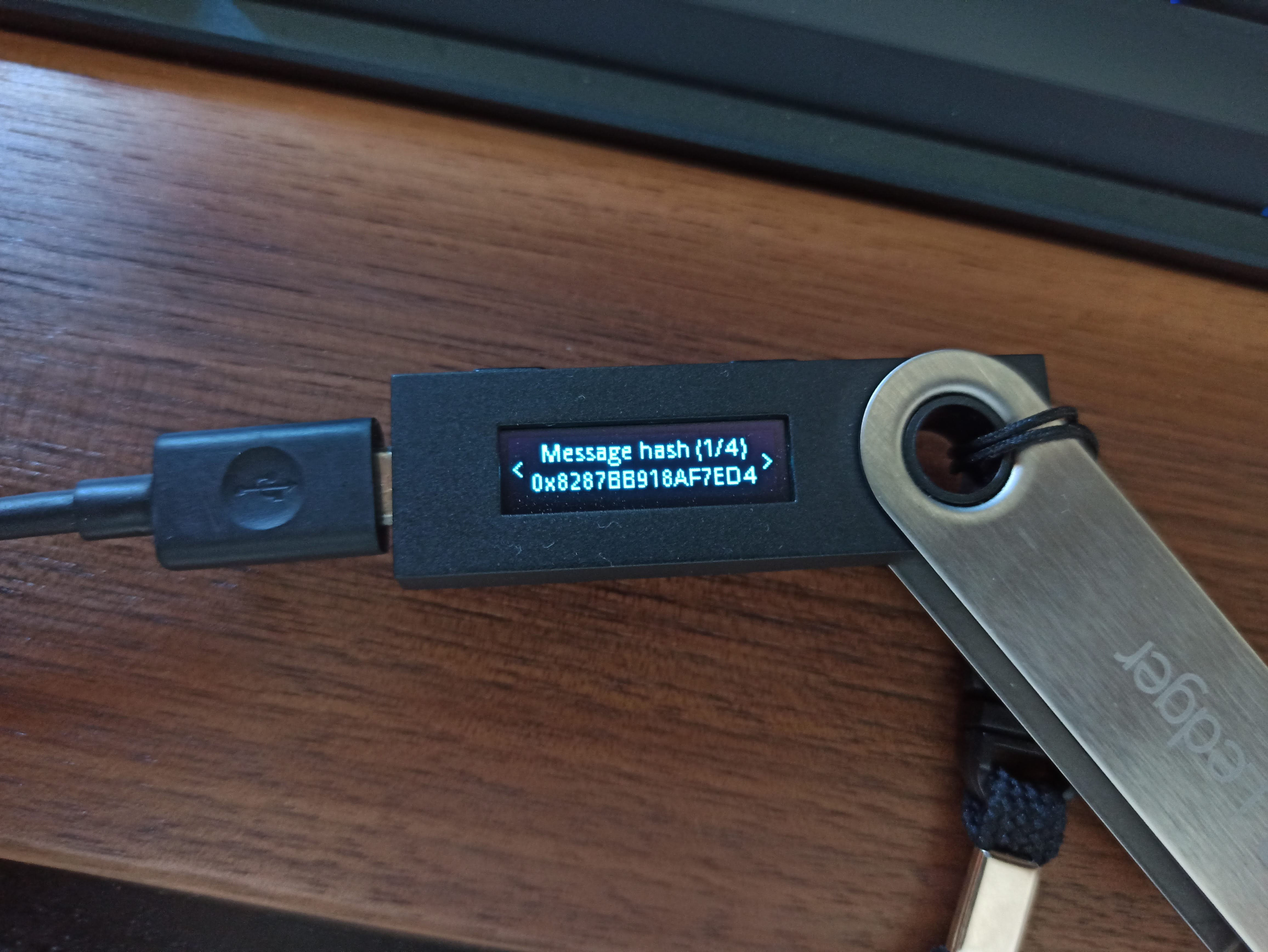
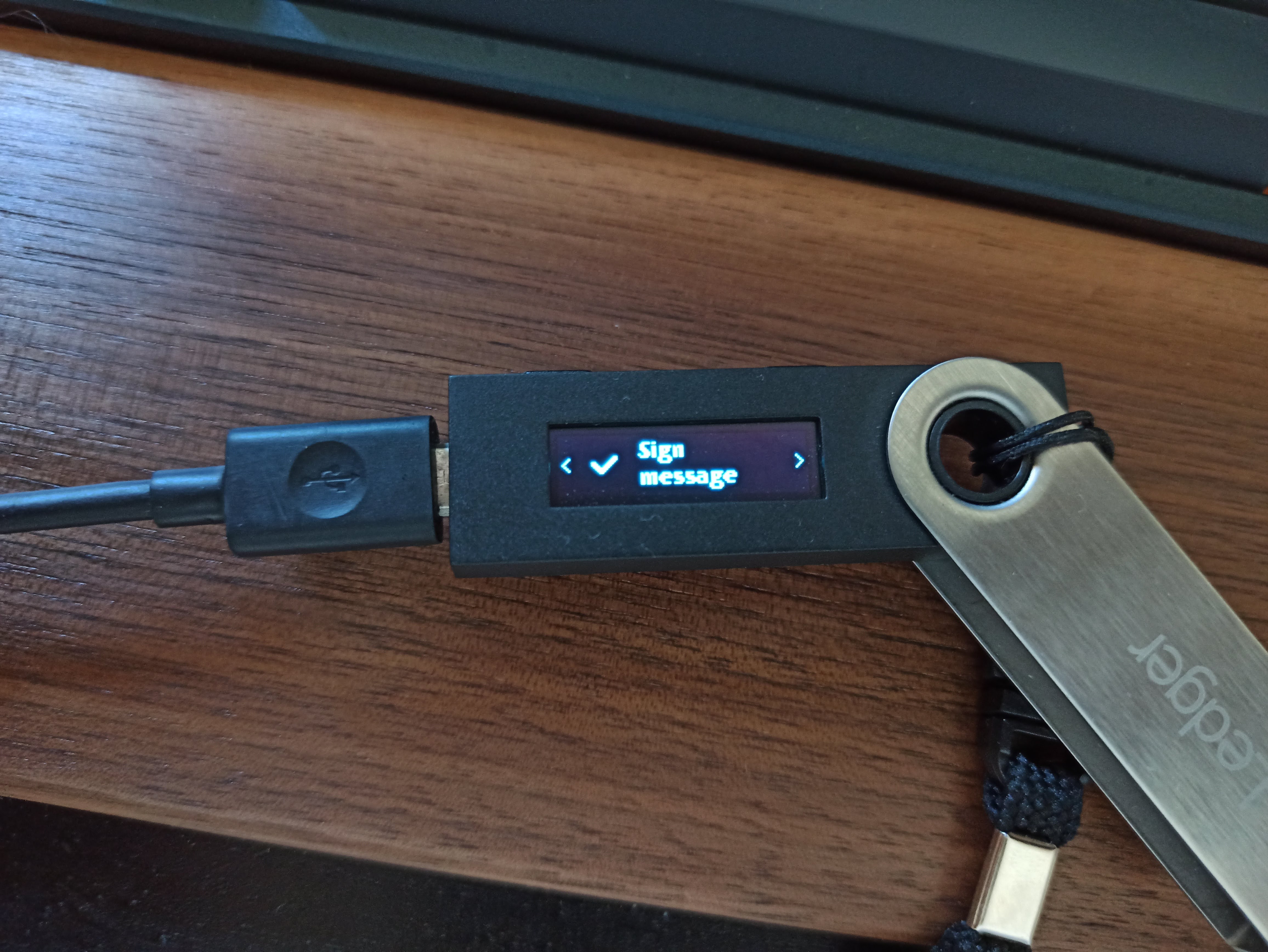
Broadcast the transaction
After signing the message, that signature needs to be added to the cosmos transaction and broadcasted to the network.
This step should be done automatically by the same service that generated the message, in this case, evmos.me will broadcast the transaction for you.
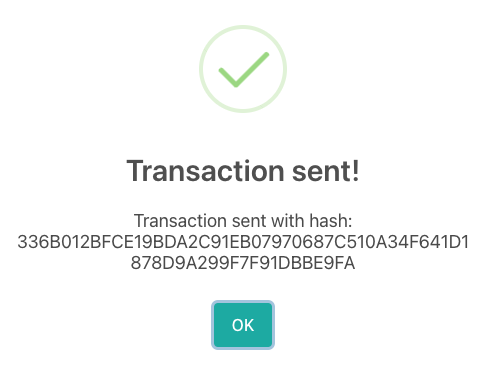
Common errors
- Make sure that the Ethereum Ledger app is installed. The Cosmos Ledger app is not supported on the Evmos chain at the moment (see FAQ).
- Make sure you have created at least one Ethereum address on the Ledger Ethereum app.
- Make sure the Ledger device is unlocked and with the Ledger Ethereum app opened before starting the importing process.
Known issues
- The denomination displayed as
ETHwhen importing the wallet because we are using the Ethereum app. - If you have Metamask correctly configured, the balance on the extension will be displayed as
EVMOS, but on the Ledger device it will be displayed asETH.
IMPORTANT: Make sure you are on the correct network before signing any transaction!
FAQs
How can I generate Cosmos `secp256k1` keys with Ledger?
Cosmos secp256k1 keys are not supported on Evmos with Ledger. Only Ethereum keys (eth_secp256k1) can be generated with Ledger.
My Ledger has trouble connecting or signing on the CLI
The Ledger's connection to the CLI can fail for a number of reasons. Make sure to close any other apps using the Ledger (such as Ledger Live or Metamask), unlock the Ledger, and open the Ethereum app. If this does not work, simply disconnecting and reconnecting the device often solves the issue.
I can’t use Metamask or Keplr with the Cosmos Ledger app
Since Evmos only support Ethereum keys and uses the same HD (hierarchival determination) wallet derivation path as Ethereum, the Cosmos Ledger app doesn’t work to sign cosmos transactions. Using Keplr with the Cosmos Ledger app will only work with derivation path m/44'/118'/0'/0 (Cosmos) and not m/44'/60'/0'/0 (Ethereum). On your Ledger hardware device, you can always switch to Ethereum to reconnect to the Keplr Evmos network.